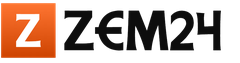How to make a horizontal line in Word. We draw a line in a Word in four different ways How to draw a line in a Word
And automatic formatting in Microsoft Word- the thing is wonderful and useful, but sometimes it does not so much help as it creates problems. Let's say you want to separate one piece of text in a Word document from another with a single or double dashed line. To do this, you press and hold "dash" or "equals". But as soon as you press enter after that to move to a new line, the dotted line immediately turns into a solid one.
Implemented this function to insert separators between text fragments. The conversion is performed on a newline after entering at least three characters "dash" or "equals" and provided that they were entered from the beginning of the line. This is useful when you need to quickly insert a standard delimiter. It's a completely different matter if you want to use your own version of the separator.

What can be done in such a case? You can undo the conversion of a character string to a continuous line by pressing Ctrl + Z after a newline. , and the characters you entered will remain.

The second way is to before entering a group of characters that will serve as a separator, insert one space . In this case, formatting will not work.

But since both of these options are not very convenient, it is better to disable automatic formatting completely in the editor settings. This is done elementarily. open File -> Parameters -> Spelling ->

Switch to tab "AutoFormat As You Type" and uncheck the checkbox.

And you can do it even easier. Immediately after converting the characters to a solid single or double line, on the left side just above the line, you will have a small autocorrect icon. Move the mouse cursor over it, click on the triangular arrow and select the option from the menu that appears. "Disable automatic creation of border lines".
In a text document, the line performs various functions. Decorative, when you need to give the text a visual design. Separator, if you want to make the text more understandable for perception. how to insert a line in word?
The methods for setting a continuous line differ depending on which version of Word is installed on your computer.
Method 1: Word 2003
Standard version of the program:

Method 2: Word 2007
Updated version of the program:


For further work, start typing text.
Important! To print text on a new line, you must press the arrow keys instead of "Enter".
Method 3. "Underlined" text
The method is only suitable for creating a line under the text:

Start typing a text message.
Method 4. Separate line
The method is suitable for creating a line as a decorative element, separate from the text:

The dotted bar is converted to a continuous one automatically.
Note! This method is available only in the offline version of the Office package program.
The process of creating continuous lines in the horizontal plane is clearly presented in the video.
Video - Horizontal line in word: 4 ways
How to make horizontal and vertical lines?
All options for installing a horizontal line are described in the first section of the article.
To set the vertical line, use Method #1 with some modifications:

Type your text.
Method number 2 is also suitable for setting a vertical strip:
- After selecting the "Paragraph" column, pay attention to the "Borders" key.
- Click on the arrow to the right of the key and select the location of the border - bottom/top or left/right.
Type your text.
How to make many underlined lines?
To underline an unlimited number of lines in the text, Method # 3 is suitable for setting a strip under the text.
To make several lines at once under or above the text, use Method # 4, but instead of the “-” symbol, use “=” or “#”.

Line in Word using drawing
With this method, a continuous strip can take any direction: horizontal, vertical, diagonal.

Thus, you can draw a strip of any length. Its formatting is independent of the text.
How to make a line over which you can write in Word?
To create this type of line, you need to use the Horizontal Line tool.

To change the length, width, or design of the stroke, double-click on the shape. A window will open with the functions and parameters applicable to the line.
On a note! To change the size of the line, it is not necessary to call the window with functions. It is enough to click on the line once to visually show its field with borders. Click on one of the borders and drag left/right to shorten/extend.
The line can be dragged to any other part of the text. To do this, you need to click on it 1 time and move it to where you need it. The line is not set on top of the document - after moving it will automatically adjust to the text.
How to make a table line?
The line can be not only an element of division or decoration of the text. In the table, it serves as a designation of cell borders. To add a border:

Continue with the table.
How to delete a line?
To remove an unwanted line, do the following:

The method is also suitable for deleting a line in Outlook. Instead of the "Paragraph" section, the desired options are in the "Text Format" tab.
Creating and editing a linear strip directly depends on the functions that it should perform: text underlining, its division or graphic design.
Video - How to make a line in Word
It would seem, why might four methods be needed? After all, almost every person uses one method to which he is accustomed. For example, I pressed Shift and the dash key several times, and that's how a horizontal line turned out.
But what if this results in a dotted line, but you need a solid one?
- Most likely, the Shift key on the keyboard is faulty. Here are some other ways to help.
3.
4.
5.
Perhaps the most familiar way to make a line in Word is to use a couple of keys on the keyboard.
I Thin, thick, double, dotted line using the keyboard
Below is a drawing of a keyboard with an English layout, but without a Russian layout, but this does not matter, because we are only interested in three keys: Shift, dash and Enter.

Rice. 1. Three keys on the keyboard: Shift, dash and Enter for a continuous horizontal line in Word
With these three keys, you can draw a continuous horizontal line in Word: dashed or solid, thin or thick, long or short.
1) When you press the “-” (dash) key several times in the Word editor, we get a dotted line of any length.
To do thin long line for the entire width of the page:
- We find the “dash” key on the keyboard (to the right of the “zero” key, in the green frame in Fig. 1).
- From a new (!) Line in Word, press this key several times: -
- And then press the "Enter" () key. Several printed dashes will suddenly turn into a continuous horizontal thin line across the entire width of the page.
2) When you press Shift and "-" (dash) at the same time, NOT a dash is printed, but an underscore _________. Thus, you can make a continuous line of arbitrary length anywhere in the document.

Rice. 2. Thin and thick horizontal line in Word
Now we print thick horizontal line across the entire width of the page:
- Again we find the same dash key, as well as the Shift key (left or right, as you like). Press Shift, hold and don't let go.
- And now, from a new (!) line, click on the dash several times (for example, 3-4 times) (while not releasing Shift): ___. Release Shift.
- Now press the Enter key. You will see a thick horizontal solid line.
Let's sum up some results in the form of a table:

(Click to enlarge) Lines in Word using the keyboard
II Line in Word using a table
A horizontal line can be obtained by using a table of one cell (1x1), in which only the top or bottom border is colored (will be visible), and the other three sides of the table have unpainted borders (they will be invisible).
We put the cursor in the place where the line should be. In the top menu of Word, click:
- Insert (1 in Fig. 3),
- Table (2 in Fig. 3),
- One cell (3 in Fig. 3).

Rice. 3. How to insert a 1x1 table in Word (from one cell)
The result is a table of one large cell (1x1):
It remains in the 1x1 table on three sides to remove the borders. For this
- go to the "Home" tab (1 in Fig. 4),
- next next to "Font" we find "Paragraph" and borders (2 in Fig. 4),
- remove all borders by clicking "No border" (3 in Fig. 4),
- select "Upper border" or "Lower border" (4 in Fig. 4).

Rice. 4. How to remove border selection in a Word table (make borders invisible)
I show this clearly in the video (at the end of the article).
By the way, in Fig. 3 shows that there is an easier way. You can put the cursor at the beginning of the line in Word and click "Horizontal Line" (5 in Fig. 4):
III Line in Word by Drawing
Insert (1 in Fig. 5) - Shapes (2 in Fig. 5) is another way to get a horizontal line in Word.
To make the line strictly horizontal, hold down the Shift key and draw the line at the same time.

Rice. 5. How to draw a line in Word
IV Line in Word using the on-screen keyboard
To find the on-screen keyboard, in the Search we enter the phrase "on-screen keyboard", more details for Windows 7, and for Windows 8.
For Windows 10, you can also find the on-screen keyboard by typing "on-screen keyboard" into the Search bar.

Rice. 6. On-screen keyboard
We will create a horizontal line in the same way as in the first version with a regular keyboard. On the on-screen keyboard, you need three buttons: dash, Shift and Enter.
1 Dash and Enter
From a new line in Word, click on the dash several times (1 in Fig. 6) and press Enter. You will get a thin horizontal line.
2 Shift, dash and Enter
From a new line in Word, click first Shift (2 in Fig. 6), then Dash (1 in Fig. 6). Get an underline. So repeat 2 more times, and then press Enter. As a result, we will see a thick horizontal line.
Lines in text documents are often used to underline, emphasize information, create a blank line, fill or define text. And how to draw a line in Wordp is a fairly common question, which is difficult to answer. First you need to decide what exactly you need.
There are three main options for how to make a straight line in Word, each of which can be useful in different situations. Ways to remove straight lines depend on the chosen way of creating them.
First way
Perhaps a situation has arisen when you don’t know how to draw a line in Word, simple, solid, in the middle of a line. Most often, when you need to leave an empty space in the text in order to fill in the data by hand later. This applies to letterheads, contracts and acts.
On the keyboard, find the “-” key and press it simultaneously with the “Ctrl” key. The result is a small straight line. If you repeat this operation many times, then you can "stretch" it to the width of the entire page. When you reach the margins, move to the second line.
How to remove a line in Word created in this way? It is also quite simple - we exploit the "Backspace" key.
Second way
Do you need not a horizontal line, but a vertical or oblique one? How to draw a line in Word, which tool to use? A straight line created as a figure is easily executed.
You can draw a straight line using the second method absolutely in any corner of the sheet: parallel and perpendicular to the text, at an angle. To do this, you need to take several steps:
- Go to the special section "Insert", select the command "Shapes".
- Click on the straight line icon.
- Click the mouse at the start point on the sheet, instead of the cursor you will see a cross.
- Move the mouse in the direction you want while holding the left button.
- Release the button at the point where you want to end the line.
In the same way, you can draw arrows, curves, wavy and so on. Subsequently, you can change their appearance, width, color and other parameters. If you accidentally stopped earlier, you can lengthen the straight line: to do this, press the circle on the tip and drag it to the desired size while holding the left button.
How to delete a line in Word, made as a figure, if, on the contrary, it is not needed? Any shape can be removed by selecting it with the mouse, then pressing the "Delete" key or selecting the "Cut" button in the toolbar. To select, just click on it anywhere.
Third way
How to make a line in Word at once the entire width of the page? There is another nice handy button in the editor's main menu. In order to use it, you need to place the cursor in a suitable place, then find the "Borders" button in the panel. You can remove the extra border by operating the same button by clicking on it to deactivate it.

To create underlining, graphs, lines in a text document using the Microsoft Word application, there are several options. Each of them is convenient, simple, practical for different situations and requirements. It is easy, on the contrary, to remove unnecessary elements and underlining. It remains only to decide which of the instructions is right for you.
When using Microsoft Word, you need to know how to draw a line in Word. For these purposes, you can use the word Borders function.
word borders
You are typing text and there comes a moment when you need to draw a line separating it in the document. How to make underline in Word without text?
One way: position the cursor at the desired location, hold down the shift key and at the same time, press the dash. Here you can choose the length of the line you need. This can be done automatically using Word borders.
They can be used in tables. To do this, position the cursor in the desired location. Next, you need to click on Borders (in the formatting panel). Here we select - Lower border.
If you click on the top border, the line will be under the text. You can also click on "Add Horizontal Line", which produces a gray line in a horizontal position.

By selecting the Outer Border command, we will create a frame in which we can type text.

If you don't need the frame already, place the cursor inside it and click on "Remove Borders".

Lines can also be drawn in many other ways. Let's look at 2 more of them.
Option 1. How to make a line directly below the text in Word? You have typed the text and now you need to draw a line under it. In this case, select all this text and on the panel click on the H icon, all text will become underlined.
Option 2 - here we will learn how to make a line in a Word without text. If you need a line anywhere in the text, and it can be not only horizontal, but also vertical, oblique, etc., then you need to go to the tab - Insert and select "Shapes" there, select the icon with the image of a straight line and set it in the required place by setting its start and end points.
How to write above the line in word?

The Microsoft Word office program is good because one task in it can be solved in different ways.
Method one: you need to go to the Page Layout, then click on the function - "Horizontal Line" and select the one you need, there are many options: wavy, even, bold or dotted.
The second way is to draw using the Drawing tab. Choose - Shapes - Lines. We select the option we need and set the line in the place we need.
Also, the third method has already been described above - we use underscores.
These simple methods will make it easier for you to work in Microsoft Word.